マインwikiであなたの作品を紹介しませんか?
マインwikiは配布ワールドやサーバー等、様々なものを紹介できる機能を追加しました。
まだ始まったばかりですが、皆様の素晴らしい作品をぜひ投稿してください!
まだまだ開発途中ではありますが、今後それぞれのジャンルの人気コンテストなども開催し、賞金などもご用意する予定です。
今後もアップデートを重ねていき、皆様が楽しめるように努力していきますので、ぜひ投稿、閲覧をよろしくお願いします!!
マインwikiでは毎日60pvほどを獲得しており、そのほとんどが新規ユーザー様です。
あなたの素晴らしい作品を皆様に紹介しましょう!!
何か質問等ありましたら、お気軽に問い合わせください。
前回に引き続き、マインクラフトでサーバーを作成する方法を紹介していきます。
今回はポート開放のやり方を紹介します。ポート開放の説明をざっくりとしましょう。
前回の記事の続きなので今回はサーバーの立て方は紹介してません。
サーバーの立て方の詳しい内容は上記をご覧ください。
ポート開放とは?
ポート開放のイメージは扉の鍵を開けることです。
家を作り、住所を教え、友達が家の前に集まってくれたところまでは良いのですが、カギを開けてあげないと中には入れませんよね?
ですのでカギを開ける必要があり、これがポート開放です。
そう考えれば簡単ですよね。
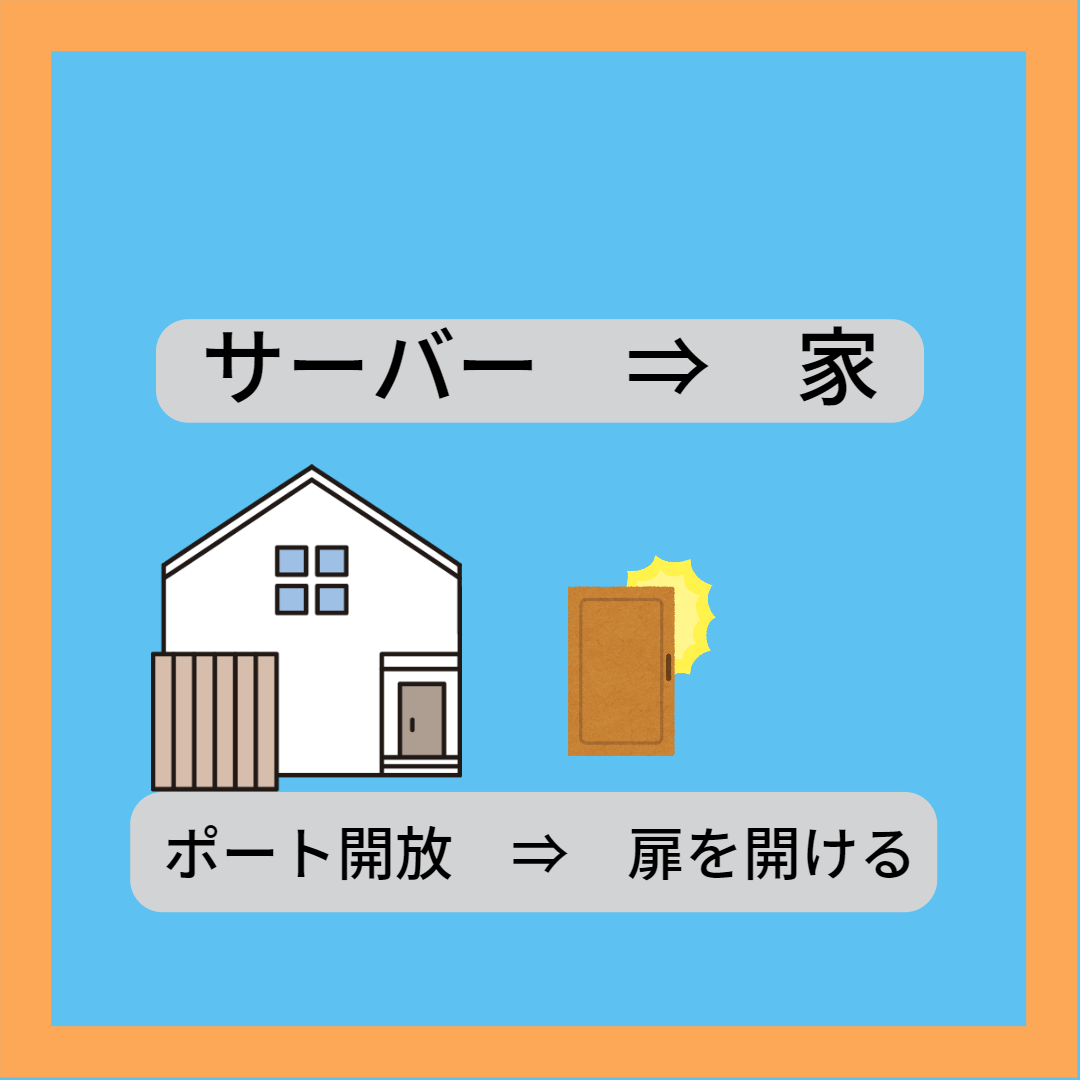
ポート開放をする方法
手順としてはこのようになっています
- STEP1IPアドレスの固定を行う
- STEP2ポート開放ソフトを使う
- STEP3ポート開放できてるか確認する
IPアドレスの固定を行う
この項目はやってもやらなくても大丈夫です。
環境によってはIPアドレスが変更になってしまい、遊ぶたびに設定をしなおす必要があります。
そうなってしまうと面倒なため、IPアドレスが変わらないように固定することによって対処できます。
ですが、パソコンにあまり詳しくない方が変に設定してしまうと、ネットに接続できなくなったりなどの不具合が発生するかもしれません。
ですので下の説明を見てもあまりぱっと来なかった人はやる必要はありません。
IPアドレスが変わってしまうのは面倒ではありますが、友達に教えるIPアドレスが変わるだけなので必須ではないからです。
IPアドレスとは友達がサーバーに参加するときに入力するものです。
現実世界でいうところの住所ですね。
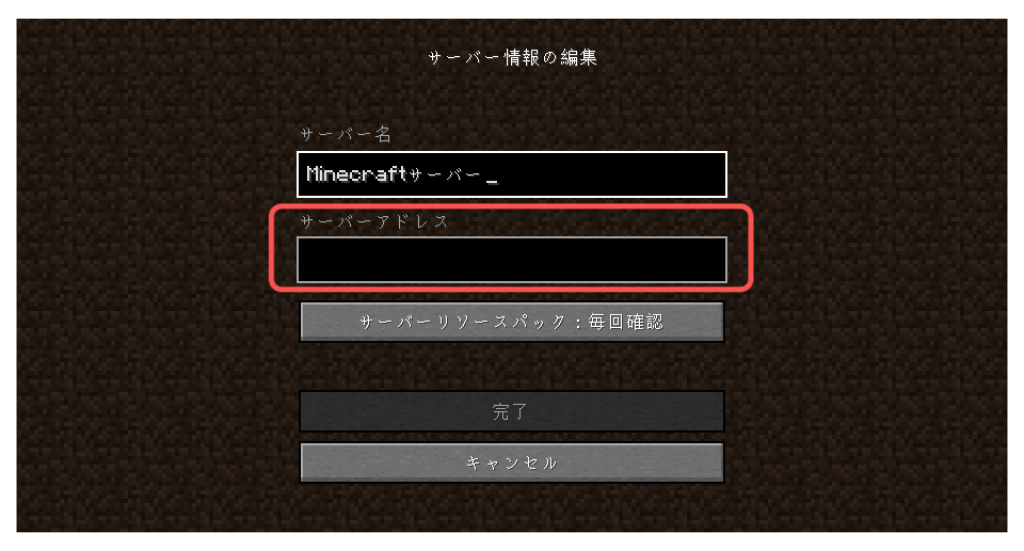
1.画面下にある検索boxで「ネットワーク接続の表示」を選択
もしくはコントロールパネルからも接続できます。

Wifiをダブルクリックし、「Wi-Fiの状態」を表示、詳細をクリック
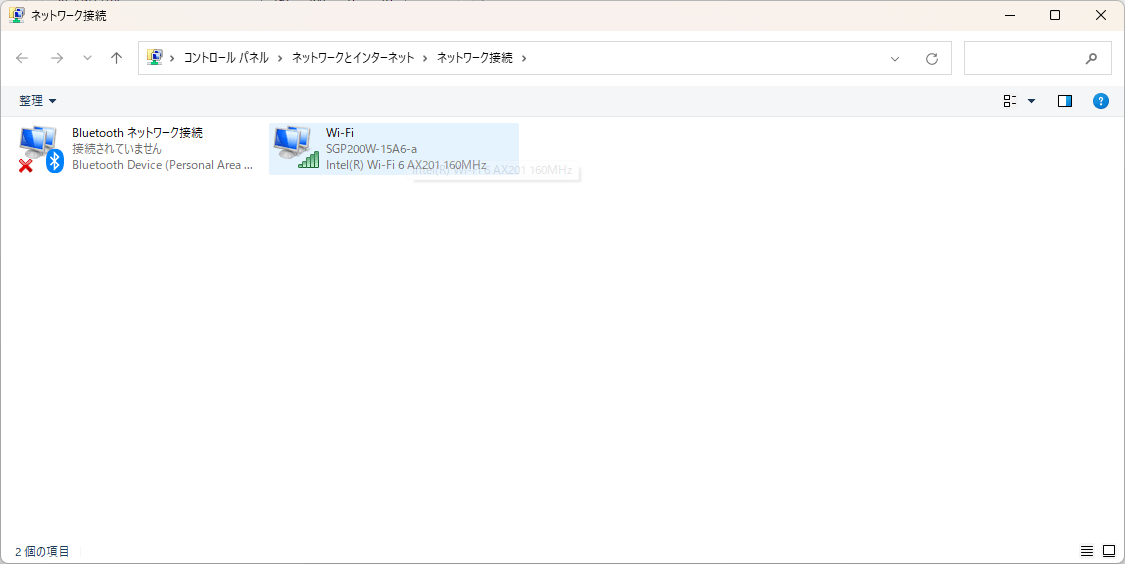
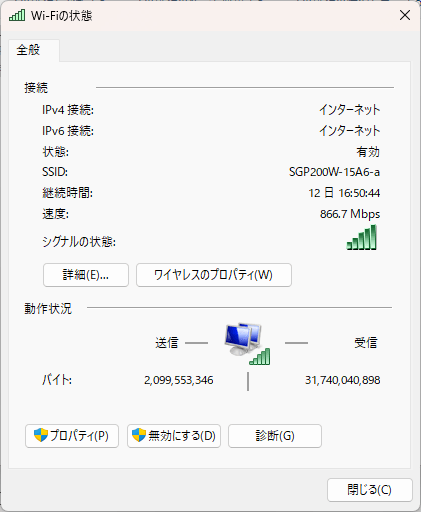
詳細から、[IPv4 サブネット マスク]と[IPv4 デフォルト ゲートウェイ]をコピー

「プロパティ」から「インターネット プロトコル バージョン 4(TCP/IPv4)」

「次のIPアドレスを使う:」を選択して入力
- IPアドレス:192.168.X.好きな数字(3桁以内)
- サブネット マスク:おそらく自動入力される(されない場合は先ほどコピーした255のやつ)
- デフォルト ゲートウェイ:先ほどコピーした192から始まるやつ
今回は(192.168.1.1)
最初の項目の「IPアドレス」のXにはデフォルトゲートウェイの3番めの数字
(192.168.1.1)を入力 - 優先DNSサーバー:デフォルトゲートウェイと同じ数字
- 代替DNSサーバー:入れなくてもよい。(8.8.8.8)を入れると回線が速くなるというがあまり実感はない
OKを押すのを忘れないように
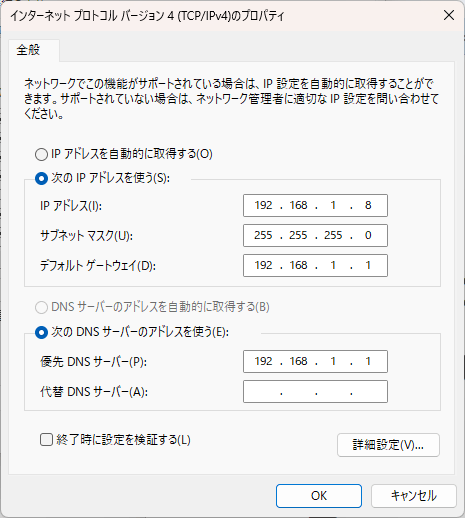
タスクマネージャーや先ほどの詳細でIPアドレスが固定されているのを確認
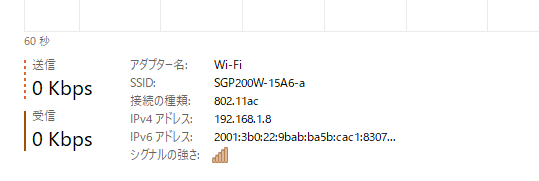
これでIPアドレスの固定は完了です。
最初にも述べましたが、いまいちやり方が分からない場合、IPアドレスの固定はしなくても大丈夫です。どうしてもやりたい場合で、やり方が分からない人はコメントに書き込んでいただければアドバイスができると思います。
実際にポート開放をしよう
こっちは比較的簡単です。
ポート開放のソフトを入れましょう。
ポート開放くんをダウンロード
http://cres.s28.xrea.com/soft/kaihoukun.html
「ポート開放くん」は昔からよく使われているポート開放のソフトです。
シンプルな見た目のため、誰でも簡単に使えると思います。
ダウンロード自体も簡単なので便利ですよ。
ポート開放くんを使ってみよう
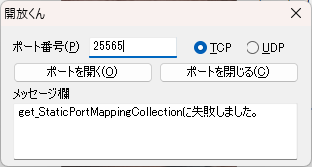
メッセージ欄はいったん気にしないでください。
マインクラフトJava版の場合は「25565」とポート番号に入力しましょう。
たいていの場合はメッセージ欄に「ポート開放に成功しました」と出ます。
ポートを開きっパにするのもよくないので、しっかり閉じておきましょう。
「get_StaticPortMappingCollectionに失敗しました」の対処法
管理人のポート開放くんにも表示されているのですが、「get_StaticPortMappingCollectionに失敗しました」と出ることがあります。
対処法としてはルーターの再起動で治ることがあるみたいですね。
ポート開放くん自体実はwindows10にも11にも正式には対応していません。ですが普通に使えるのでお勧めしていますが、不安定な部分はあるのだと思います。
そしてこのエラーに限らず、ポート開放ができない理由は主に2つあります。
- 2重ルーターになっている
- マンションやアパートに住んでいる
2重ルーターになっている場合の対処法
これは書くと長くなりすぎちゃうので別の記事で詳しく紹介します。
マンションやアパートでポート開放をする方法
結論から言います。
「マンションやアパートではポート開放できない場合が多いです」
実際、管理人もアパートに住んでいますが、ポート開放はどうやってもできません。
これはなぜかというと、セキュリティーの問題で管理会社がポート開放できないように設定しているためです。
ポート開放とは最初にも述べましたが、玄関のカギを開ける行為です。
管理会社としてはセキュリティーの観点からやめてほしいのです。
ので、できないのです。
ですが、一応やる方法もあります。
実際はポート開放ではないのですが、それと同等のことができるので紹介しますね。
「ngrok」を使う
https://ngrok.com/「ngrok」とはポート開放ができない方や設定が面倒くさい方などが利用できる無料のサーバー公開用ソフトです。利用するために登録などがいるためちょっと面倒くさいかもしれませんが、簡単に利用する方法を紹介するのでぜひ見てください。
注意点として、番号を適当に入力したらサーバーに入れちゃう方法です。
コマンドでホワイトリストを使えば特に問題もないと思いますが、気になる方はやめておいたほうかもですね。
「ngrok」を登録、ダウンロードする
https://ngrok.com/こちらのサイトから「ngrok」をダウンロードしていきます。その前に登録をしましょう。

「Sign up for free」をクリックし登録をしていきます。
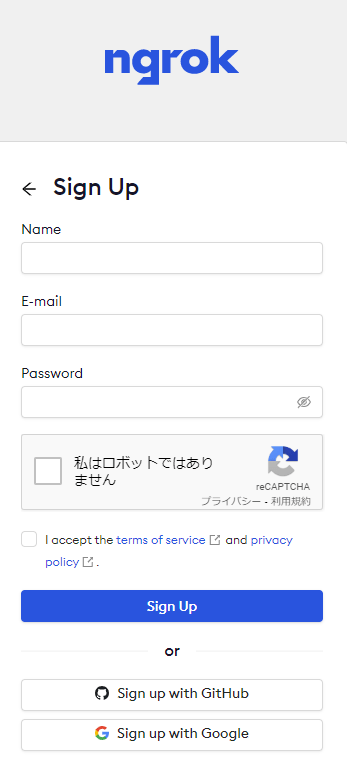
googleでも登録できますが、今回は普通にメールアドレスで登録していきます。
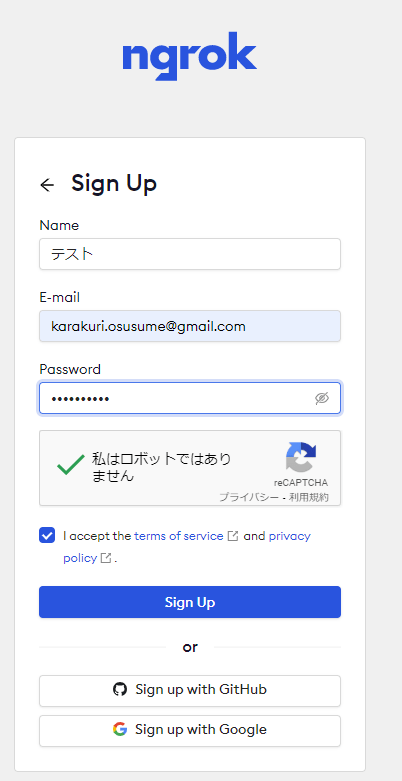
メールはちゃんと有効なものを入力しましょう。
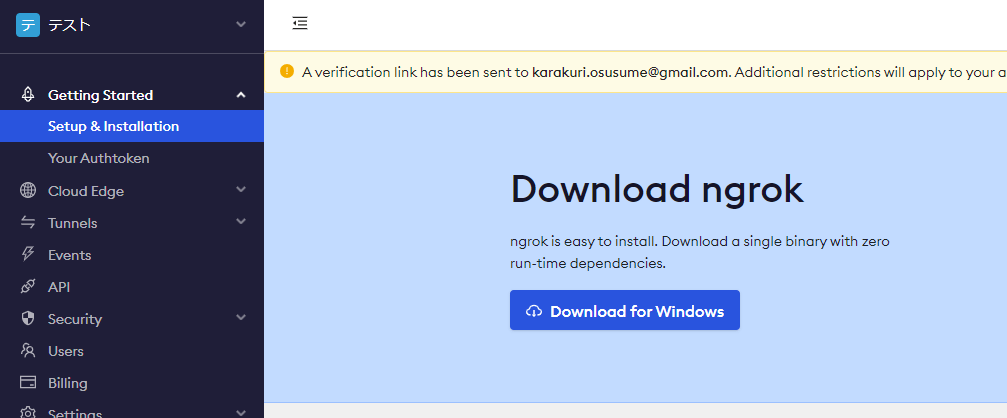
登録が完了したら、「Download for Windows」から「ngrok」をダウンロードしましょう
ダウンロードした後もこのサイトは使いますので取っておいてください。
ダウンロードしたファイルはデスクトップ上に「test」というファイルを作り入れておきます。
本当はpathを指定してなど、ちょっとめんどい方法があるのですが、今回はその方法は使いませんので安心してください。
ngrokをパソコンと連携させる

[ngrok.exe]が置いてあるファイルで「Shift + 右クリック」をして、「powershell」を開きます。
「powershell」で早速連携していきましょう
先ほどダウンロードしたサイトに戻りましょう。
左側の前ニューから「Your Authtoken」を選び、青地の「Copy」をクリック、もしくはそのまま文字をコピーしてください。(管理人のは隠してあります)
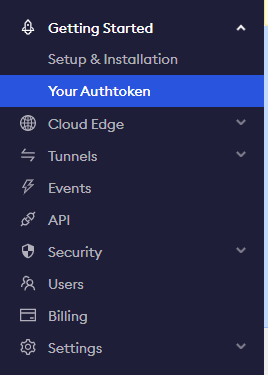
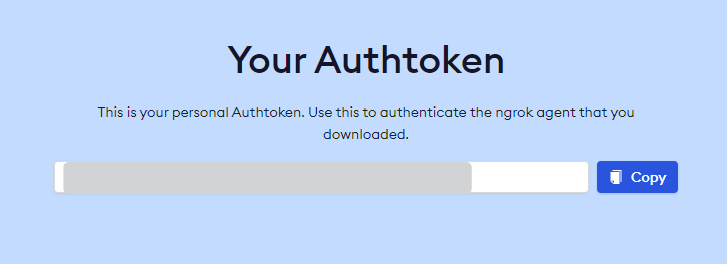
このコピーしたAuthtokenを「.\ngrok.exe authtoken <TOKEN>」の<TOKEN>の位置にコピーし「powershell」で実行します
.\ngrok.exe authtoken ここにTOKEN
このように実行してください
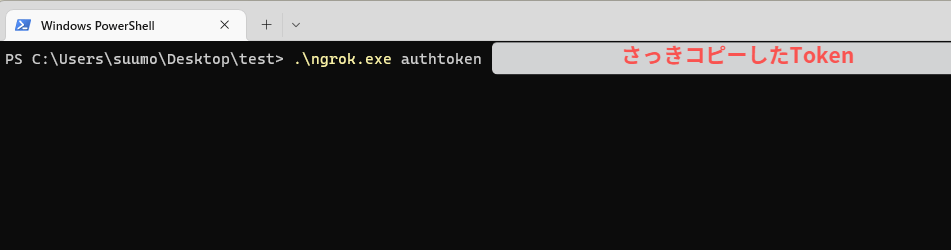
画面に「Authtoken saved to configuration file」と表示されていればOKです。
これで連携は完了しました。
ngrok でサーバ(ポート)を公開する
それでは実際にサーバーを公開していきましょう。
先ほどの「PowerShell」に「.\ngrok.exe tcp –region ap 25565」と入力してください。
.\ngrok.exe tcp --region ap 25565
そうすると
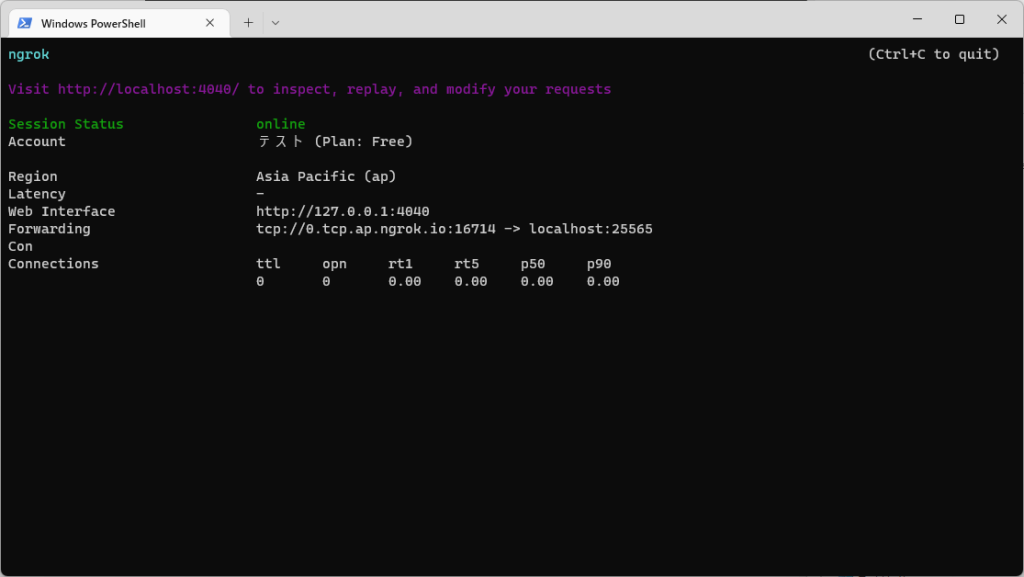
このような画面になっていると思います。
友達にサーバーアドレスを教えるときは
[tcp://0.tcp.ap.ngrok.io:16714]の部分を教えてください。数字の部分は毎回変わるため、毎回教える必要があります。
ngrokを簡単に起動する方法
ですがいちいちpowershell開いて入力してってやるのも面倒くさいと思うので、簡略化しましょう。
まず、[ngrok.exe]が入っているフォルダと同じところに[start.txt]メモ帳を作成しましょう。

このメモ帳に
ngrok.exe tcp --region ap 25565
pause
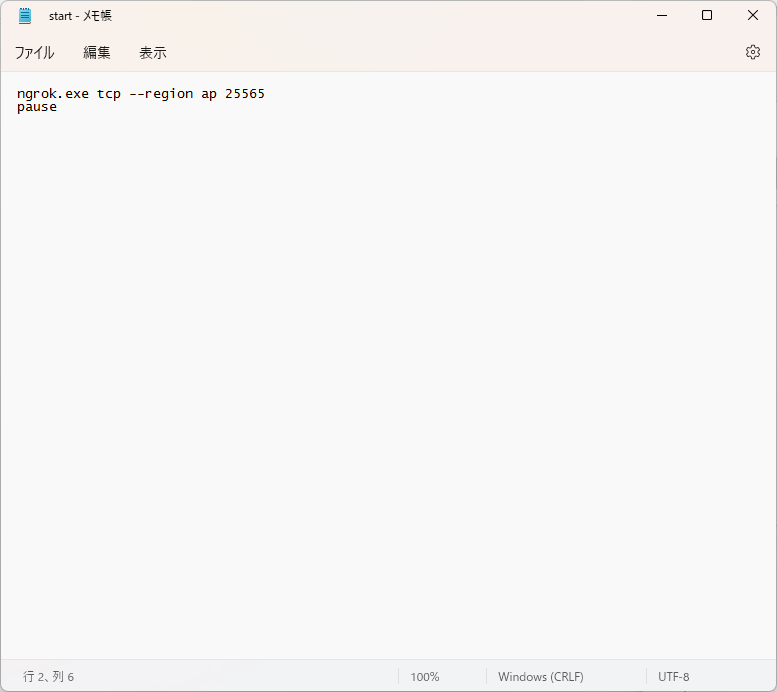
保存を忘れないようにしましょう。
次にファイルの拡張子を変更します。
[.txt]などの拡張子が表示されていない方は下の画像のような操作をして拡張子を表示してください。
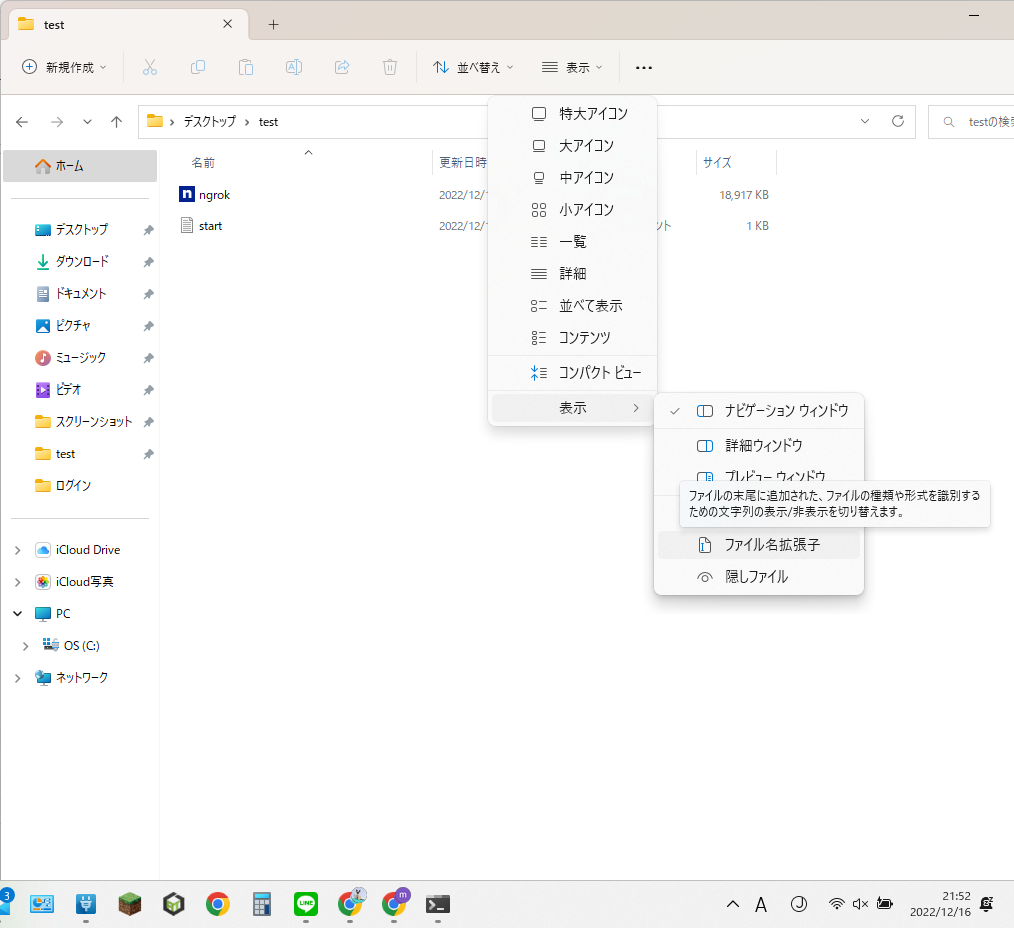
このような表示になればOKです。

次に拡張子を変更していきます。
[.txt]の部分を[.bat]に変えてください。
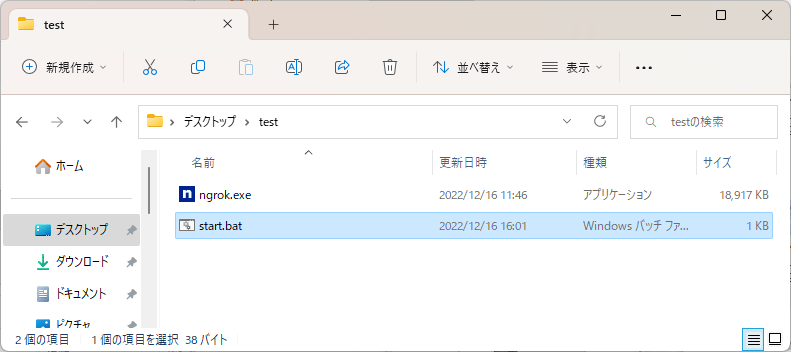
警告のような表示もでますが、気にしなくて大丈夫です。
これで完成です!
あとはこの[start.bat]をダブルクリックすれば下の画面が出るはずです。
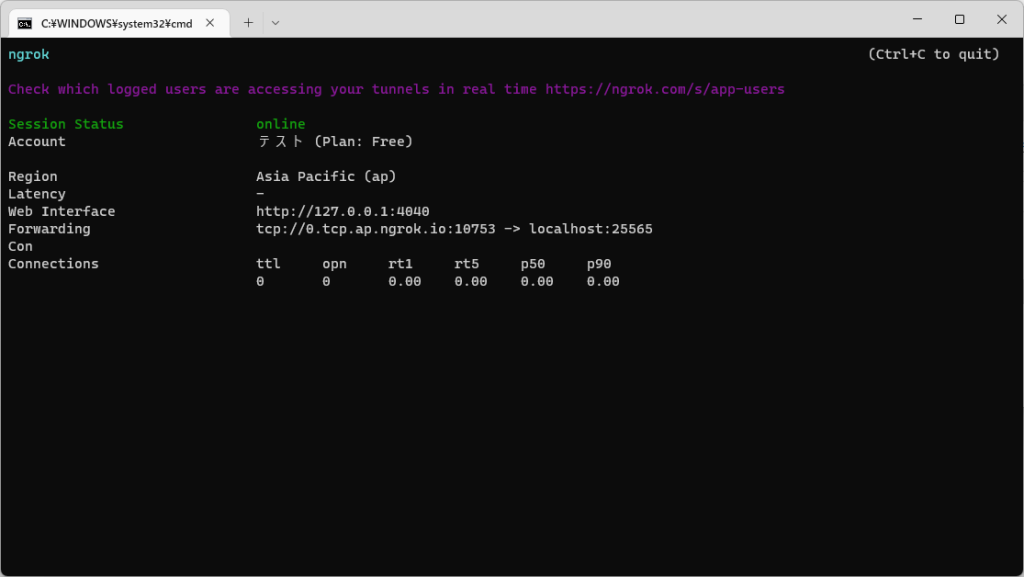
お疲れさまでした。
まとめ
とりあえずばっと書いてみました。
やってること自体は難しくありません。
ngrokは非常に便利ですが、やはり設定が面倒くさいというデメリットもあります。
また、パソコン上でソフトを動かしているので低スペックのパソコンだと少々重いかもしれません。
そういう場合にはいっそのことレンタルサーバーを借りちゃうのもありです。
マイクラのサーバーはそこまで高くありませんし、友達と遊ぶなら折半して出してもいいですね。
何かわからないことがあればコメントに書き込んでくだされば対応します。


コメント