今回は簡単にMODを入れる方法を2つのパターンで紹介します。
どちらにもメリットがありますので、お好きなほうを選んで利用してください。
最初に2つの方法の違いを詳しく説明しているので、MOD導入方法のみを知りたい場合は飛ばして問題ないです。
この2つの方法の違いとは?
マイクラの公式のランチャーにMODを導入する
まず、さきほどの一般的なやり方というのは、「マイクラの公式のランチャーにMODを導入する」という方法のことです。
「公式のランチャーとは?」となると思います。公式のランチャーとは皆さんが通常、マインクラフトを遊ぶ時に起動するソフトのことです。マイクラ自体の公式ソフトということですね。
一般的にMODの導入をする際、こちらの方法を利用する場合が多いです。
なぜかというと、あまり理由はないのですが、「公式のものを利用する」という安心感があるからだと思います。あと、日本語に対応しているのもメリットかもしれません。
ですが、公式のものを利用するといってもMOD自体はマイクラの改造に当たるので、その時点で公式とは言えないです。
少し前にはマイクラのMODにて大規模なウイルス被害が出ていたりと、どうしても改造要素のため危険が伴います。そのことを理解して利用してください。
デメリットはファイルを分けたりする必要があったり、MODを導入するのが個人的にちょっと面倒くさいというくらいです。ここで面倒くさいといっているのは2つ目の方法の非公式のランチャーを利用するのが圧倒的に楽なため、そのように言っています。実際導入自体そこまで手間はかかりません。
メリット
- 日本語対応されている
- (一応)公式の物を利用している
デメリット
- 非公式のランチャーと比べるとMOD導入が面倒くさい
マイクラの非公式ランチャーを利用してMODを導入する
非公式ランチャーといわれると怪しいと思うかもしれませんが、世界的によく使われている物なので危険は少ないと思います。MOD、MODPackに特化しているのが特徴です。代表的なものは3つほどあります。
- CurseForge
- ATLauncher
- Tlauncher
です。この3つは大きな違いはそこまでないのですが、個人的に使いやすいと感じるのはATLauncherです。
CurseForge
- 超大手MOD配布プラットホーム(ほとんどの海外産MODはここに配布される)
- そこに配布されているMODを楽に導入できるランチャー
- 他のゲームのランチャーとしても機能するため、若干重い
ATLauncher
- 大手のMOD配布プラットホームにあるMODを楽に導入できるランチャー
- CurseForgeだけでなく、他のプラットフォームからもダウンロードできる
- マイクラのみのランチャーでシンプルで使いやすい
Tlauncher
- 使いにくい、嫌い
- あまり使うメリットを感じないが、海外の人は結構使っているらしい
ちなみに全て英語のみですが、基本的にそこまで難しいわけでないので大丈夫です。
今回はATLauncherのMOD導入方法を紹介します。
メリット
- MODなどに特化しているため、非常に楽
- シンプルで使いやすいものがある
デメリット
- 英語のみであること
- 公式のランチャーではないので心配な人はやめたほうがいい
マイクラのMOD導入方法
マイクラの公式のランチャーを利用してMODを入れる方法
マイクラはダウンロ―ドされている前提です。
まず、マイクラにMODを導入するために、超前提MODを導入する必要があります。少し説明が難しいのですが、マイクラはもともとの状態だとMODを導入できないため、MODを導入できるようにするための超前提MODをインストールする必要があります。(詳しく考える必要はありません。必ず必要なMODと思えばいいです)
この超前提MODですが、現在主に2種類存在していて、ForgeとFabricがあります。(一応ほかにもありますが、めったに使わないので割愛)
このどちらを選べばいいのか、という話ですが、これは自分のあそびたいMODがどちらに対応しているのか、で決めます。
個人的には最近のバージョンで遊ぶのなら、Fabricをお勧めします。大体のMODはForgeとFabricの両方あることが多いですが、たまにFabricでしか開発をしなくなっているMODもあるためです。逆にForgeのみのMODももちろんありますが、感覚的にはFabricのみよりかは少ないと思います。
また、1.14以前のバージョンで遊ぶ場合はForge一択となります。それ以前のバージョンではFabricは開発されていないからです。
今回は両方とも紹介します。また、今後両方ともおすすめのMOD構成を紹介していくのでぜひご覧ください。
マイクラにForgeのMODを導入する
まずはForge公式サイトからForgeをダウンロードします。
https://files.minecraftforge.net/net/minecraftforge/forge/
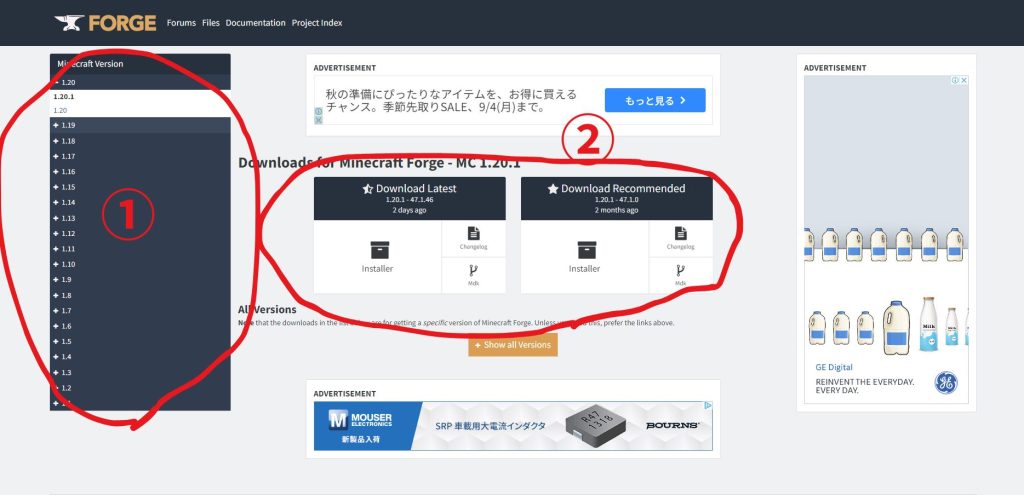
①左からダウンロードしたいバージョンを選択してください。
②まず、[Download Latest]と[Download Recommended]があります。基本的にRecommendedを選択してください。Latestは最新版という意味ですが、動作が安定しない場合があるためです。
そして箱のマークでInstallerと書いてあるものを選んでください。
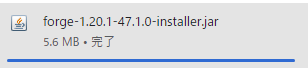
これがForgeです。後はこのjarファイルを起動します。
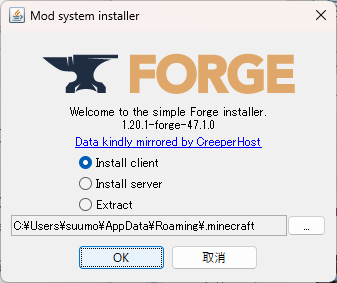
するとこのような画面が表示されます。今回は一人で遊ぶ場合のMODの導入方法のため、このまま「OK」をクリックしてください。これでインストールが開始されますが、結構時間かかることもあるので気長に待ちましょう。
インストールが完了したらマインクラフトを起動してください。
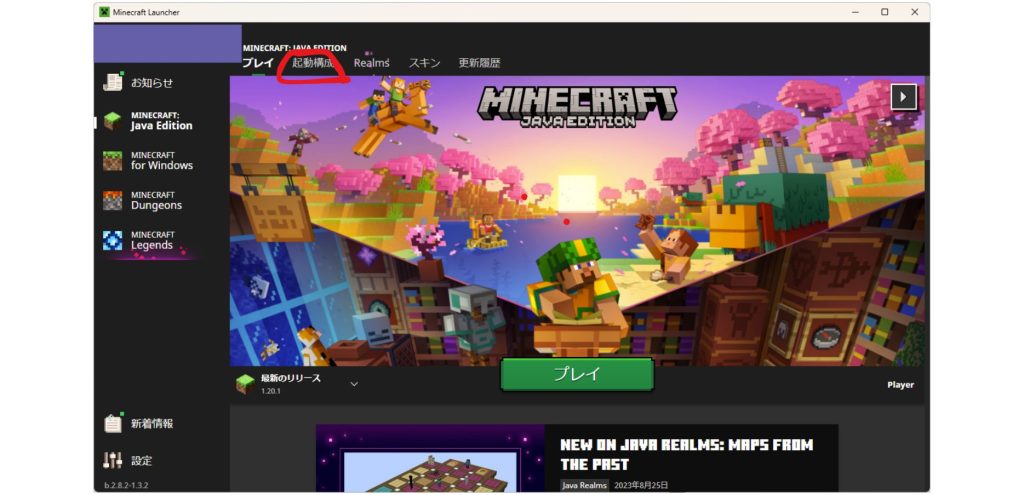
「プレイ」の左にある起動構成を選択。
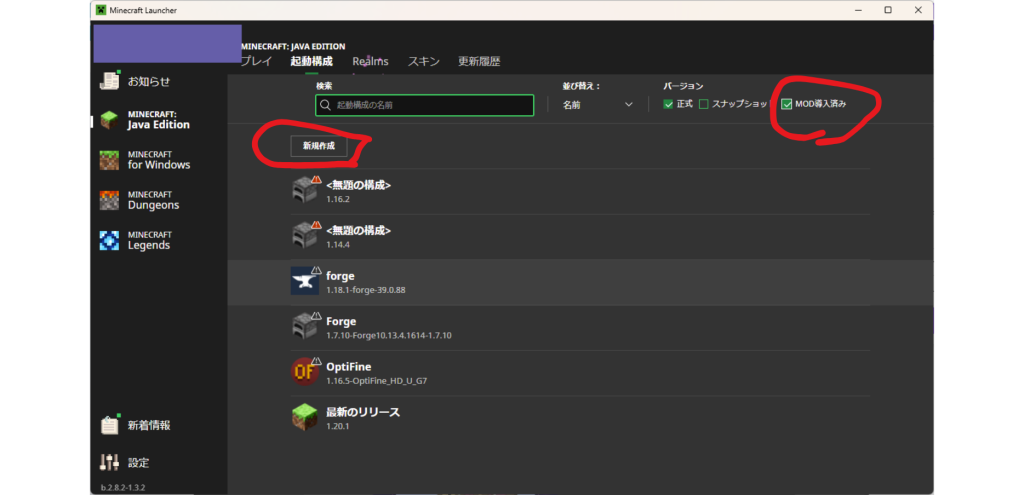
新規作成をクリック。
右上の「MOD導入済み」にチェックを入れておくのを忘れずに。

人によっては、Forgeをインストールしたらすでにこのようなリストがある方もいると思います。
その場合、ゲームディレクトリだけ変更したほうがいいので、右の「・・・」から編集を選択してください。
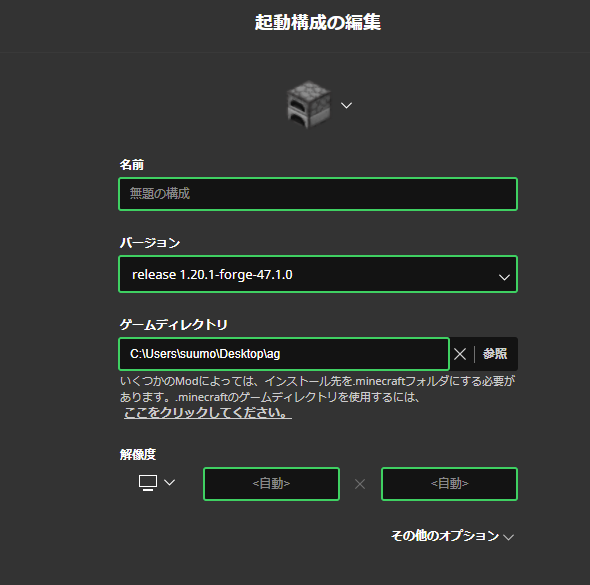
名前:なんでも大丈夫です。
バージョン:先ほどインストールしたForgeを選択してください。
ゲームディレクトリ:初期の状態だと、.minecraftとなっているはずですが、必ず変更することをおすすめします。理由は後程。
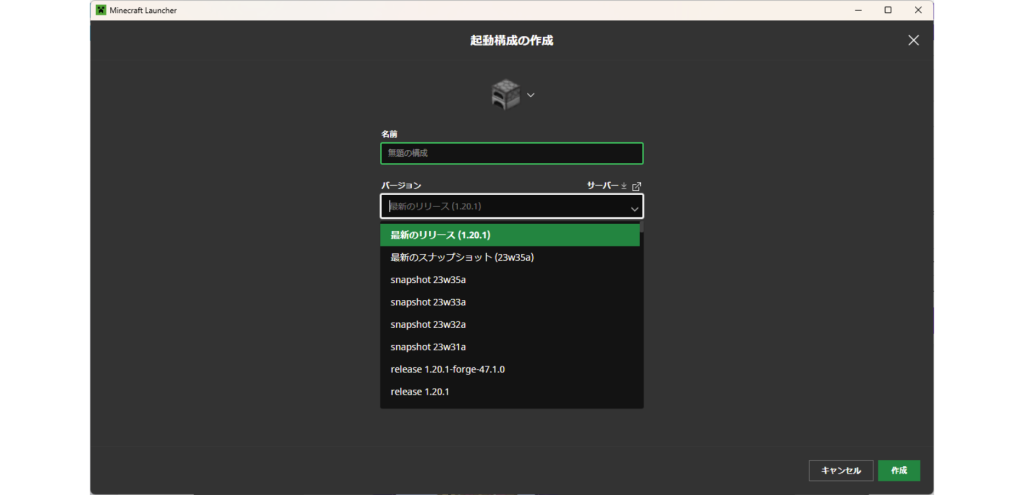
バージョンを間違えないように注意しましょう。
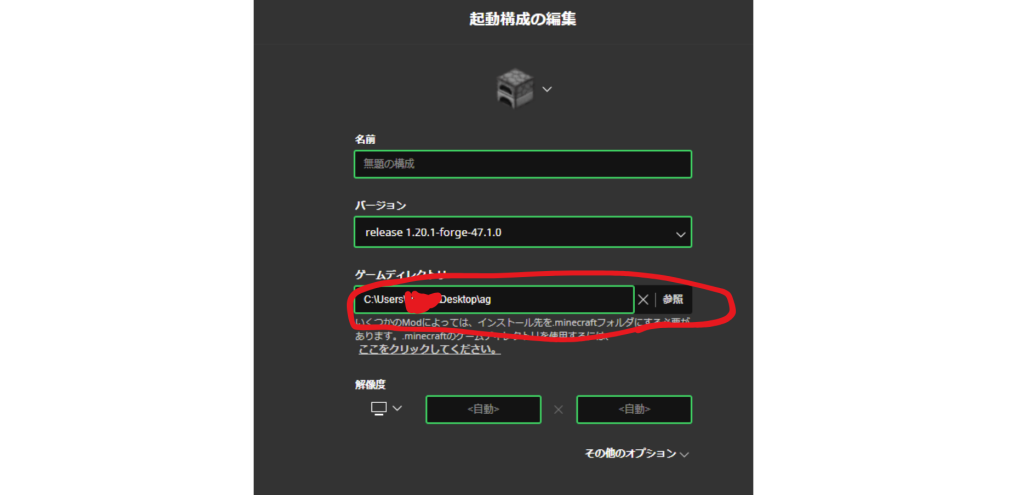
ゲームディレクトリはデスクトップに新しいファイルを作ってそこを選択するとわかりやすいです。
管理人はいつも「1.20 Forge」というファイルを作っています。
あとはこれをプレイすれば先ほど設定したディレクトリにいろいろファイルが生成されるので完了です。あとはMODsのファイルに遊びたいMODを入れてください。
optifineや影MODを入れたい場合は別の記事で紹介します。
マイクラにFabricのMODを導入する
次はFabricの導入方法です。基本的にForgeと同じなので簡潔に行きます。
https://fabricmc.net/use/installer/
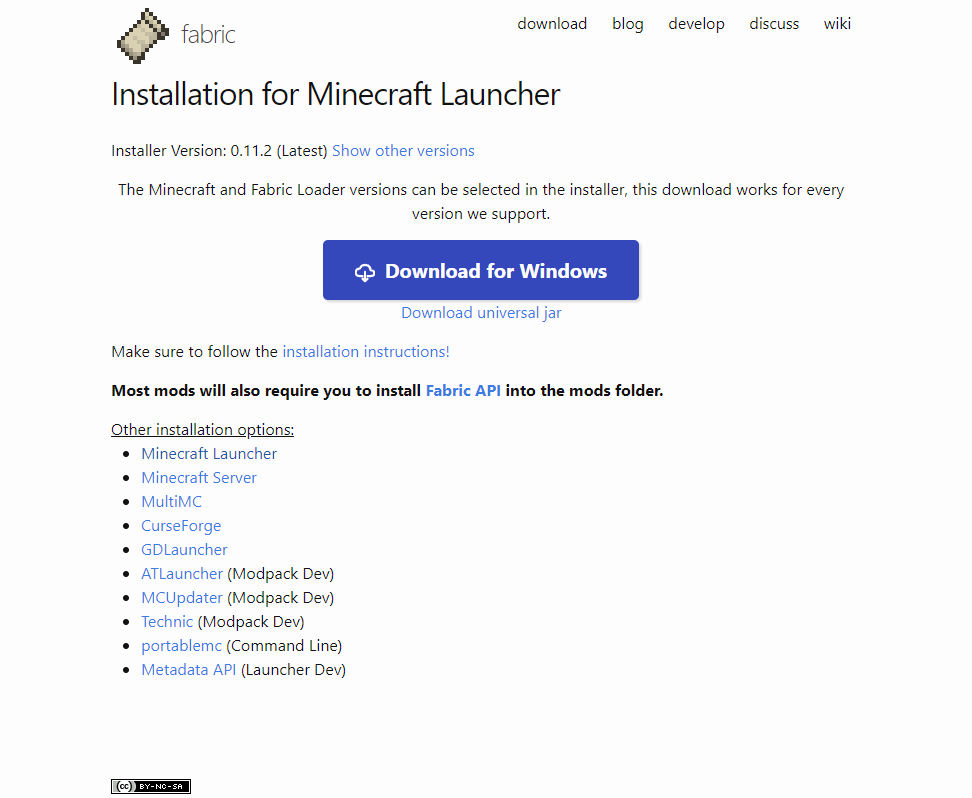
まずこちらのサイトにアクセスして、[Download for windows]、もしくはその下の[universal.jar]をクリックしてインストーラーをダウンロードしてください。

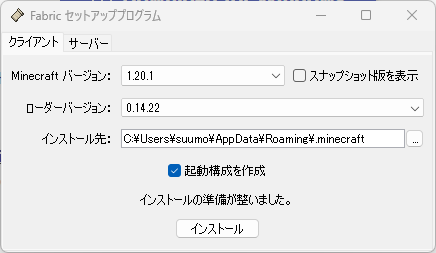
インストーラーを起動するとこのような画面が表示されるので、自分の好きなバージョンを選択してインストールしてください。
他の項目は基本的に動かす必要はありません。
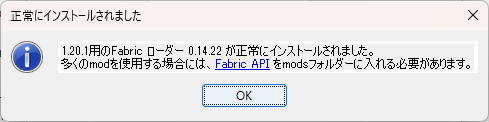
このように表示されれば完了です。
Fabricでは表示に書いてある通り、[Fabric API]というMODが必要になるので、
https://www.curseforge.com/minecraft/mc-mods/fabric-api
こちらからダウンロードしてください。
あとはここと同じです。
設定したゲームディレクトリにFabric APIを入れるのを忘れないようにしましょう。
マイクラにATLauncherを利用してMODを導入する
今回はおすすめのATLauncherを使う方法を説明します。
ダウンロード方法はこちらにあるのでご覧ください。ダウンロードしてインストールするだけなので簡単です。
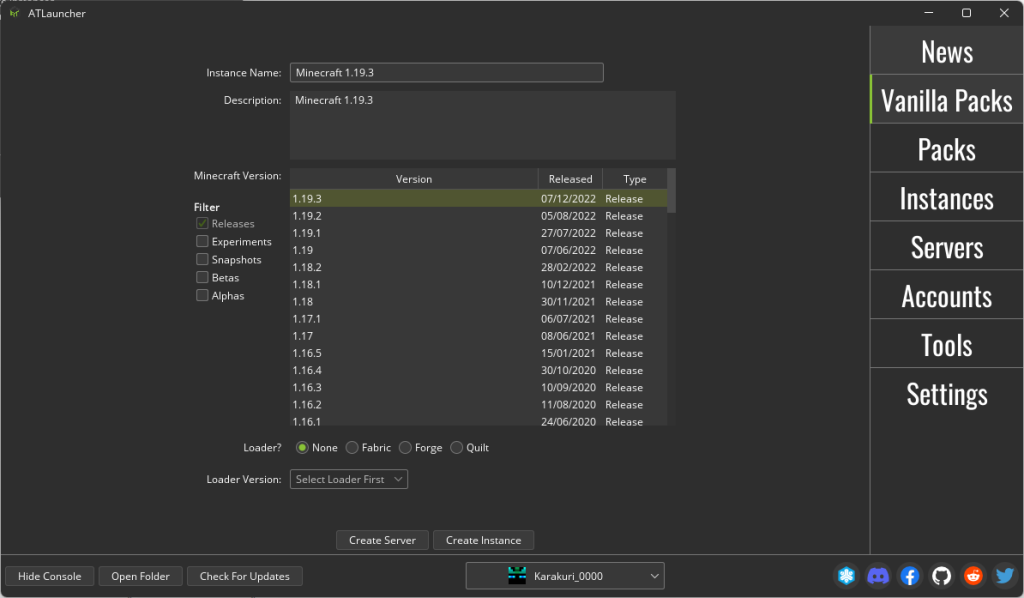
インストールが完了したら、右サイドの[Vanilla Packs]を選択してこのような画面を表示させます。
ここではバージョン、MODの有無を選択できます。
[Create Instance]をクリック
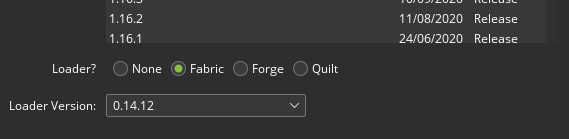
選択するとこのようになります。
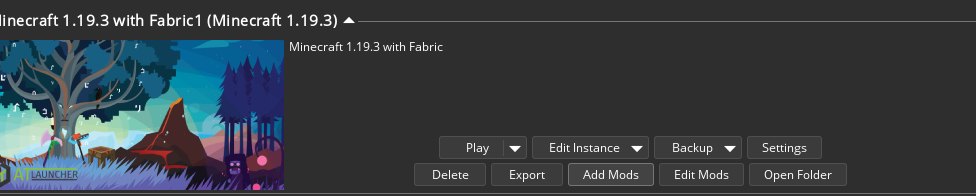
インストールが完了すると右サイドの[Instance]にこのようなものができています。
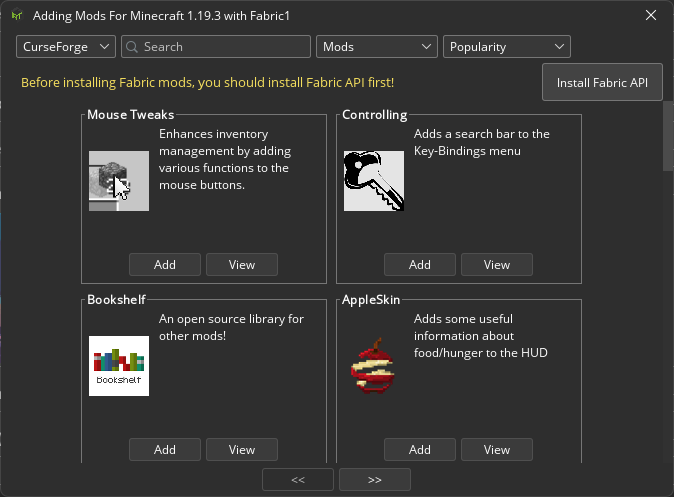
あとはここから、[Add Mods]を選択して自分の好きなMODを入れるだけです。
たまにここで検索しても出てこない場合があるので、その時は自分でMODをダウンロードして、MODファイルに入れてください。
バージョンなども自動で合わせてくれますし、前提MODも表示してくれるのでとっても楽です。
英語のみなのが唯一のデメリットといっても良いくらい非常に便利なソフトです。
何かわからないことなどがあればコメントでお願いします。
まとめ
今回はMODを簡単に入れる方法を紹介しました。
圧倒的に外部ランチャーを利用するほうが簡単なのでぜひ使ってみてください。
英語のみということもあってわからないこともあると思いますが、何かわからないことがあればコメント、もしくは公式Discordまでお問い合わせください。


コメント